SINCRONIZZAZIONE DATI
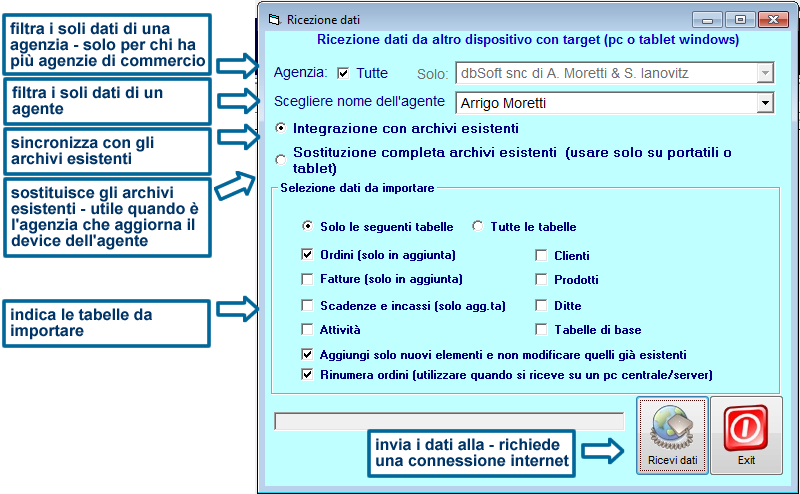
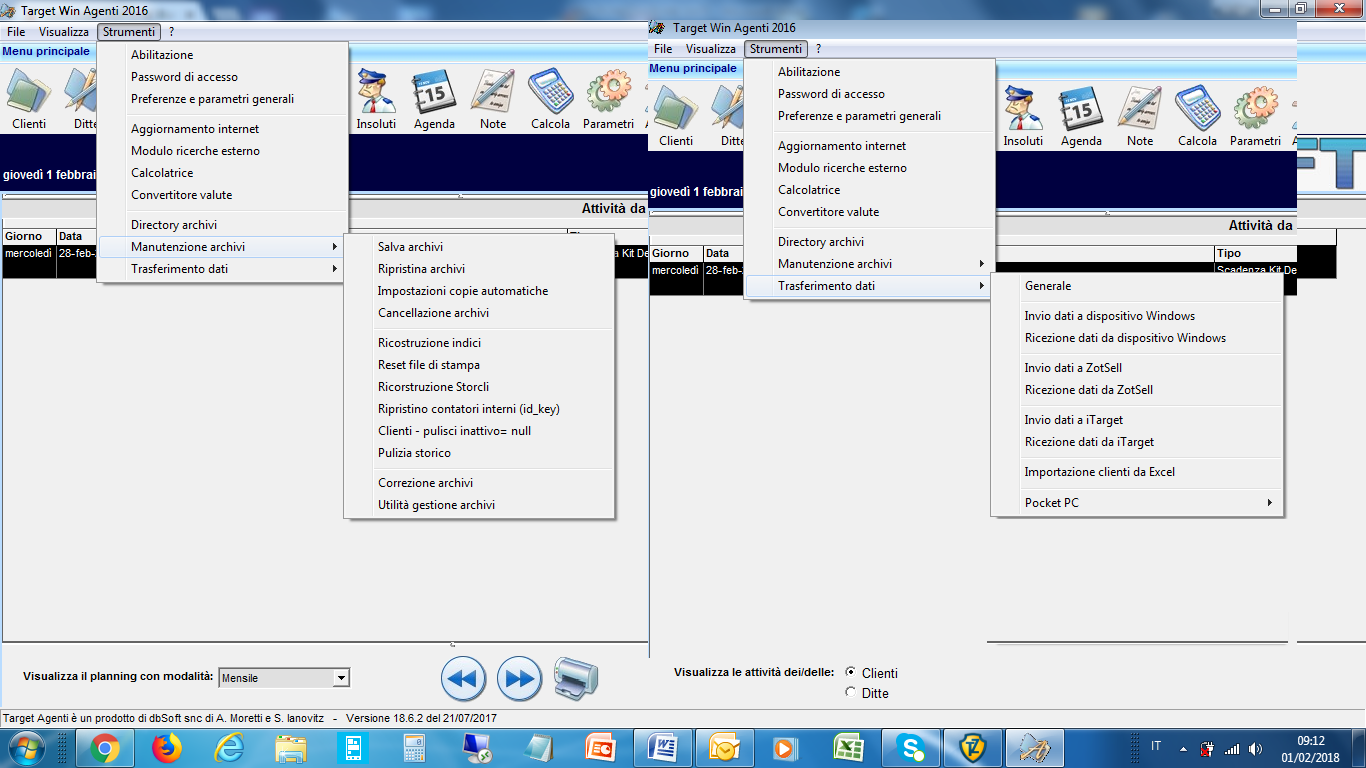 SINCRONIZZAZIONE DATI AGENTI
SINCRONIZZAZIONE DATI AGENTI
Oggi vediamo quanto è semplice la sincronizzazione dati agenti che scelgono la nostra soluzione offline.
Nel precedente post abbiamo evidenziato pro e contro dei software che operano online (tramite l’ausilio della connessione internet) e quelli che operano offline.
Nel caso di piccole agenzie, esiste anche la possibilità di lavorare offline e sincronizzare le informazioni una o più volte al giorno.
La sincronizzazione dati è una funzione necessaria quando vi sono più agenti che operano offline fuori dall’ufficio e non si vuole utilizzare la versione Target Win Terminal server che funziona interamente in cloud..
Ognuno acquisisce ordini, registra incassi, aggiorna anagrafiche clienti, quindi , l’ufficio centrale ha necessità di trasferire tutte queste informazioni all’interno degli archivi principali per dare seguito all’acquisizione ordine iniziale, monitorare le varie attività e verificare la maturazione delle provvigioni.
IMPORTANTE:
Prima di ogni sincronizzazione ed ogni volta che si sono inseriti molti dati, effettuare delle copie di salvataggio degli archivi.
Le funzionalità necessarie alla sincronizzazione dei dati si trovano nei seguenti menù:
- Menù principale->strumenti->manutenzione archivi;
- Menù principale->strumenti->trasferimento dati;
Copie Archivi
Menù principale->strumenti->manutenzione archivi->salva archivi
premere Ok , indicare se si desidera una copia archivi normale o compressa, spuntare cosa eventualmente aggiungere alla copia ed indicare il percorso dove effettuare la copia di salvataggio.
Consigliamo la funzione :
Menù principale->strumenti->manutenzione archivi->impostazione copie atuomatiche
con la quale, il software procede automaticamente alla copia di salvataggio con la frequenza indicata.
Le copie di salvataggio preservano i dati da eventuali danneggiamenti del computer ed evitano di perdere il lavoro svolto negli anni.
Ripristino Archivi
Menù principale->strumenti->manutenzione archivi->salva archivi
Con questa funzione si ripristinano gli archivi salvati in precedenza;
Indicare se il ripristino arriva da una copia normale o compressa, ed indicare il percorso dove risiede l’archivio salvato in precedenza.
Cancellazione Archivi
Menù principale->strumenti->manutenzione archivi->cancellazione archivi
Questa funzionalità permette di eliminare tutto lo storico ordini, fatture e pagamenti relativi ad un determinato periodo e può essere utilizzata per alleggerire gli archivi dopo tanti anni di lavoro.
Ricostruzione Indici e Correzione degli Archivi
Queste funzioni consentono di aggiustare gli archivi a seguito di malfunzionamenti generici causati da un utilizzo improprio del software, tipo cadute accidentali della tensione durante l’inserimento dati, accesso al database senza l’uso del programma, ecc….
Utilizzare le seguenti funzioni solo dopo aver contattato l’assistenza software:
- ricostruzione indici;
- reset file di stampa;
- Ricostruzione Storcli;
- Ripristino contatori interni;
- Clienti – pulisci inattivo;
- Pulizia Storico;
- Correzione Archivi;
- Utilità gestione Archivi.
Trasferimento Dati
Le funzioni di trasferimento dati permettono di sincronizzare i devices esterni con gli archivi in ufficio e viceversa.
Oltre che con le nostre applicazioni, sono previste sincronizzazioni anche con zotsell e a breve con Order sender.
Invio dati ad altro dispositivo Windows
Strumenti->trasferimento dati->invio dati a dispositivo
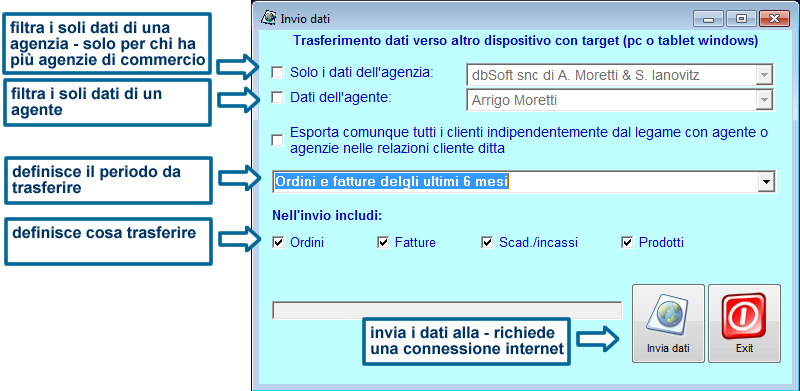
Questa funzione va utilizzata per esportare i dati verso un altro dispositivo e può essere utilizzato dall’agenzia per dare dati all’agente o dall’agente per dare dati all’agenzia.
Ricezione Dati da Dispositivo Windows
Questa funzionalità permette di importare i dati precedentemente inviati:
Strumenti->trasferimento dati->ricezione dati da dispositivo windows
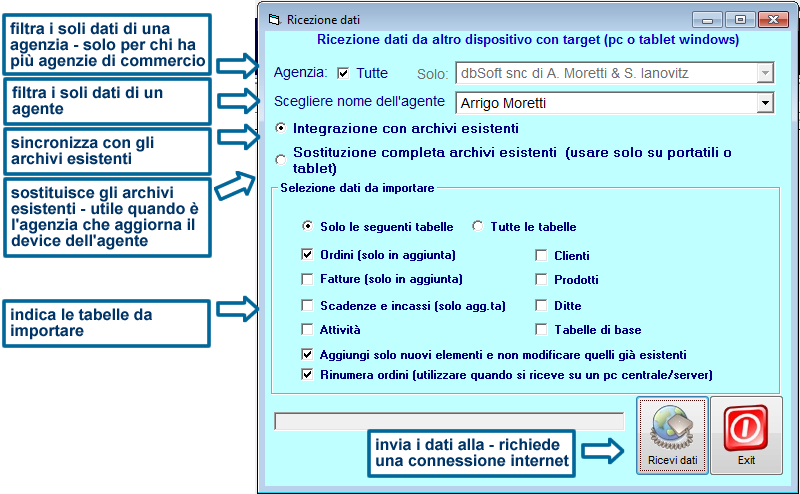
Trasferimento dati Generale
la funzione trasferimento dati generale, consente di effettuare trasferimenti dati personalizzati delle varie tabelle utilizzate. La stessa grafica viene utilizzata sia per l’Esportazione che per L’importazione (operazioni da effettuare)
Dopo aver selezionato Esportazione, Da tabelle Interessate, si spuntano le tabelle che si intende trasferire, quindi si seleziona il pulsante Esporta.
L’importazione nell’altro computer avviene selezionando le stesse tabelle dell’esportazione e spuntando l’opzione importazione. In fase di importazione se si desidera eseguire una sincronizzazione delle informazioni (quindi si vogliono fondere gli archivi) è necessario selezionare l’opzione Esegui unione dei dati.
Tramite il pulsante Nuovo è possibile creare dei profili di trasferimento dati con i quali evitare di ricordarsi ogni volta quali tabelle spuntar
Nuovi prodotti in offerta:

